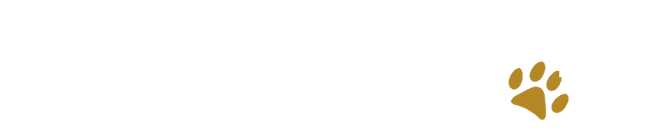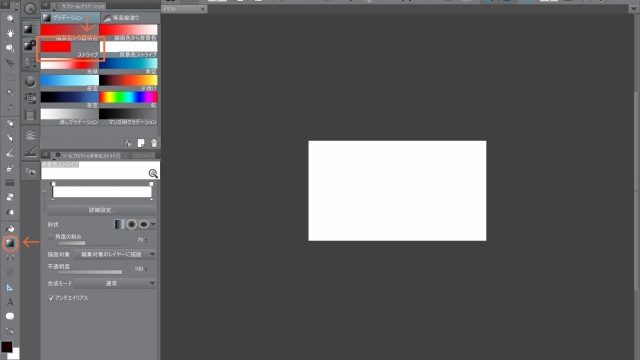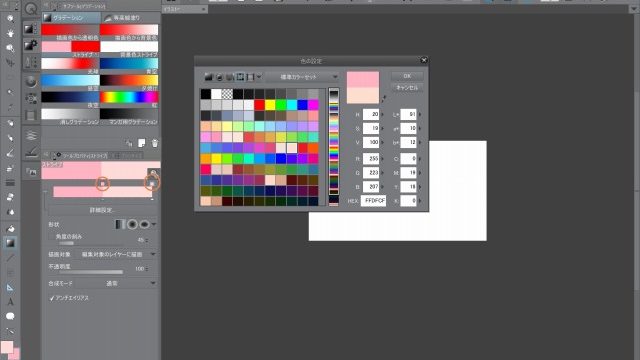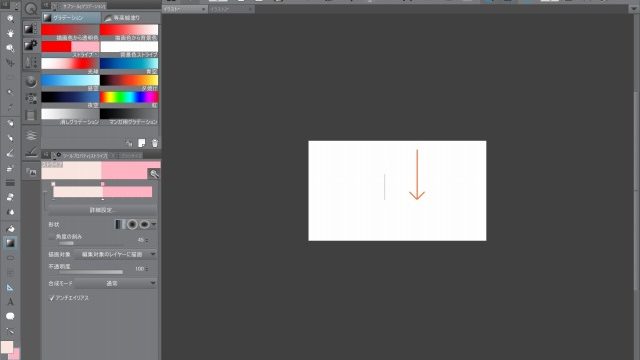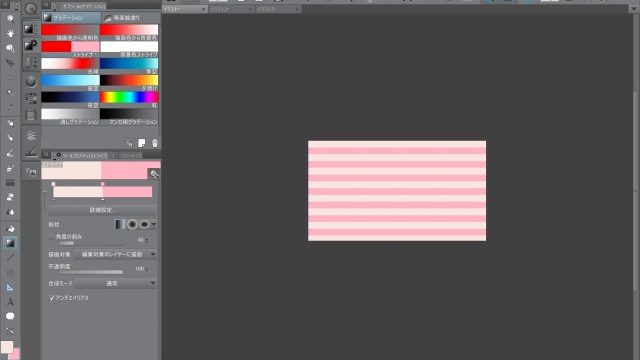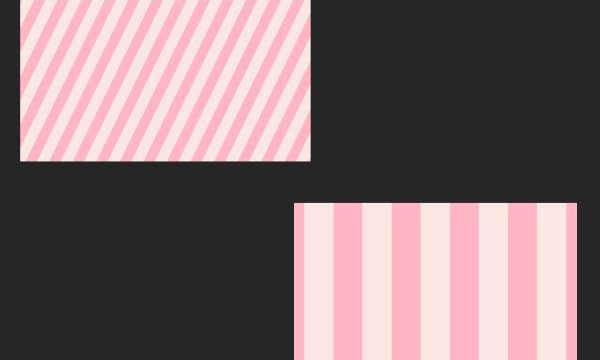こんにちわ、IT系ワーママブロガーのマリもち(@araiguma_mom)です。
本記事ではイラストツール『ClipStudio』(通称クリスタ)を使って、ボーター・ストライプを描く方法・手順を解説します。
目次
ストライプ(ボーダー)柄を使う効果
ストライプ(ボーダー)柄はアイキャッチに華やかな印象を与える効果があります。また、写真・アイテムを目立たせたい時にも使えるので、とにかく便利です。
お手軽なのに、オシャレな雰囲気も出せるので、「アイキャッチ画像が何だか寂しいな・・・」という時に使うと効果的ですよ。
[jin-fusen3 text=”ストライプ(ボーダー)使用例”]
[jin-img-shadow] | [jin-img-shadow] |
[chat face=”araiguma_shisen.png” name=”マリもち” align=”left” border=”yellow” bg=”yellow”]パッと目立たせたいところにオススメだよ[/chat]
[jin-fusen3 text=”参考にした本”]
ストライプ(ボーダー)を描く手順
では早速、ClipStudio(クリスタ)を利用し、ストライプ柄を描いてみましょう。
[ptimeline color=”yellow”]
[ti label=”STEP1″ title=”グラデーションツールを選ぶ”]左メニューにあるグラデーションのアイコンを選択し、「ストライプ」を選択します。
[jin-img-shadow]
[/ti]
[ti label=”STEP2″ title=”色を2色選ぶ”]カラーツールで選んだ色を、ストライプ色部分の「□」に注ぎます。
お好みの色でアレンジしてみましょう。
[jin-img-shadow]
[/ti]
[ti label=”STEP3″ title=”キャンバスを矢印方向にドラッグ”]キャンバスにドラッグすると、ストライプ柄で塗りつぶされます。
[jin-img-shadow]
[/ti]
[ti label=”STEP4″ title=”小技”]縦方向にドラッグすると、横のボーダー柄になります。この時「Shift」を押しながらドラッグすると真っ直ぐのボーダー柄が出来ますよ。
[jin-img-shadow]
[/ti]
[ti label=”STEP5″ title=”アレンジ①”]
角度を変えたり、ドラッグの幅を変える事で、ボーダーの密度も変わります。色々試してみましょう。
[jin-img-shadow]
[/ti]
[ti label=”STEP5″ title=”アレンジ②”]
不透明度を変更し、透け感のあるボーダーになります。写真が一気に垢抜けますね。
[jin-img-shadow]
[/ti]
[/ptimeline]
ストライプ(ボーダー)を描く手順まとめ
ストライプ(ボーダー)を描く手順をおさらいします。
[box03 title=”手順のおさらい”]
- 「グラデーションツール」→「ストライプ」を選択
- 色を選択する
- キャンバスを矢印方向にドラッグ
[/box03]
[jin-fusen3 text=”参考にした本”]
ではまた~