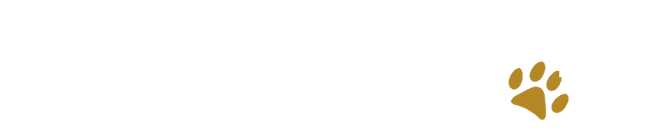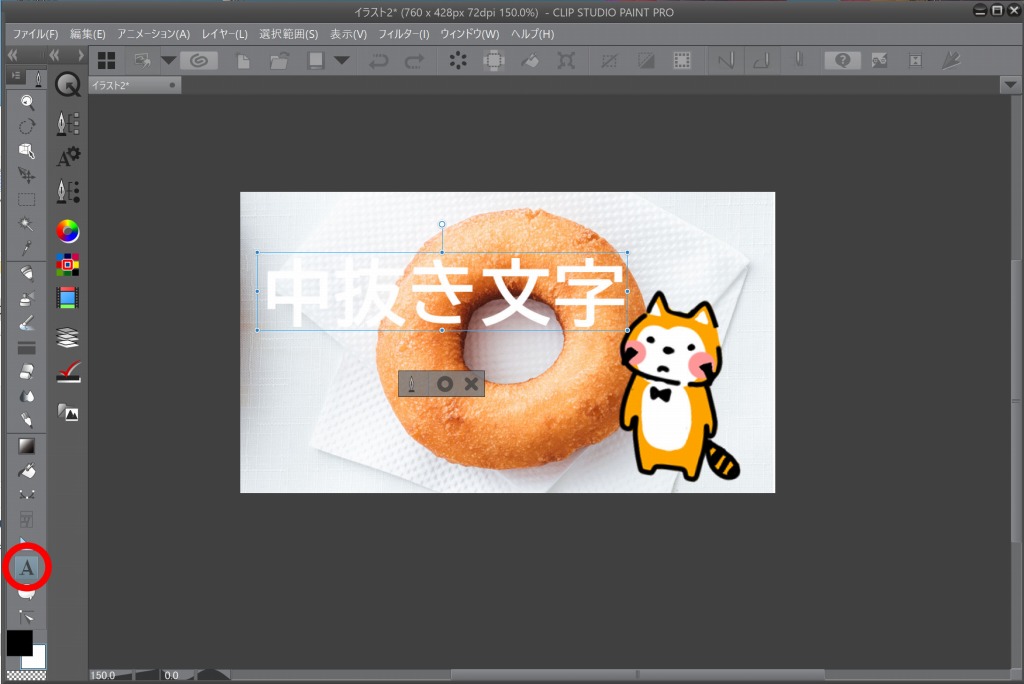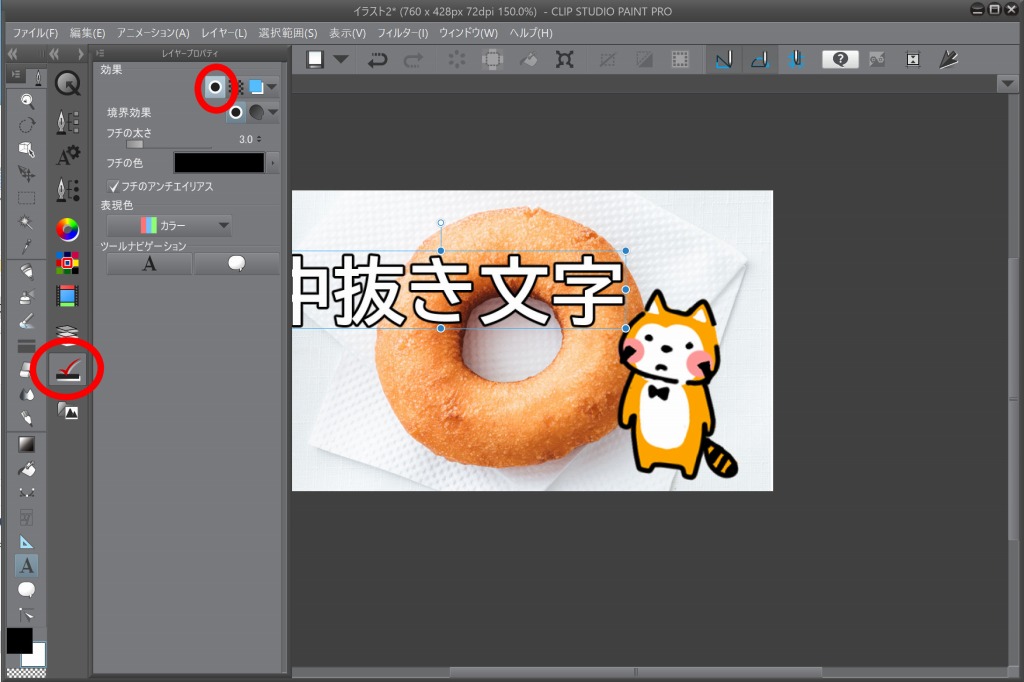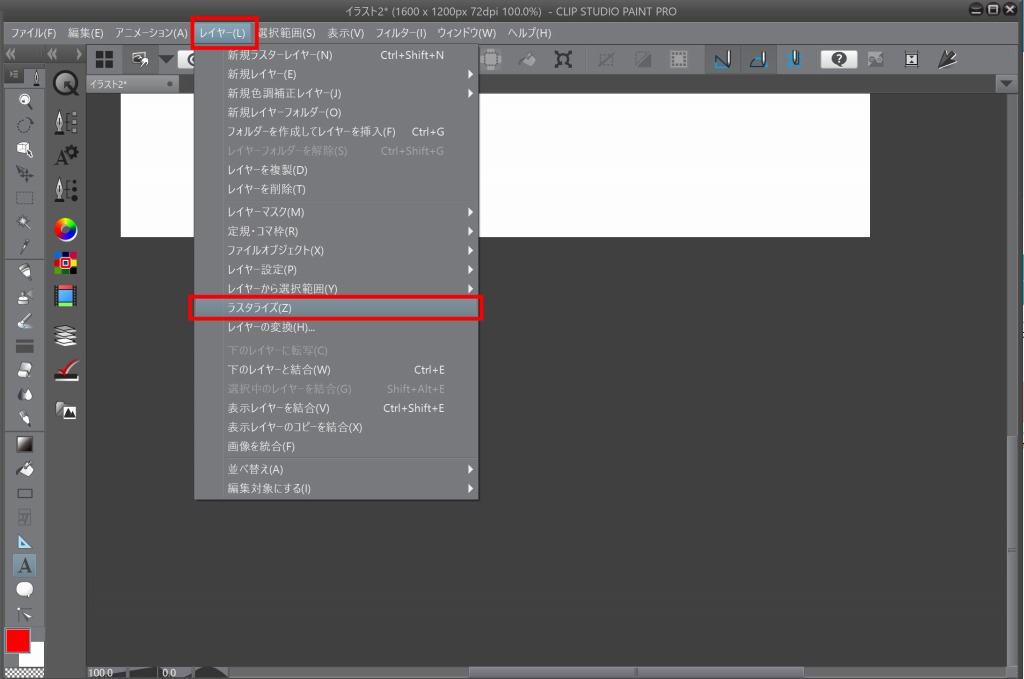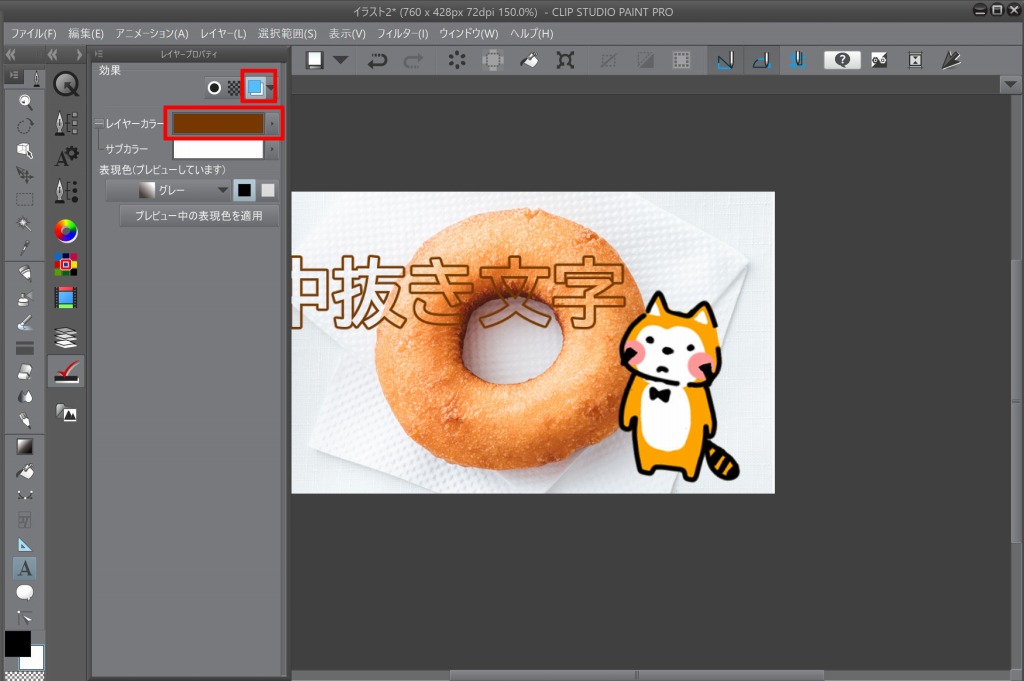こんにちわ、IT系ワーママブロガーのマリもち(@araiguma_mom)です。
本記事ではイラストツール『ClipStudio』(通称クリスタ)を使って、中抜き文字を書く方法・手順を解説します。
目次
中抜き文字をアイキャッチに使う効果
中抜き文字は背景が透過するので圧迫感がなく、アイキャッチに軽快な雰囲気がでます。あまり意味のない文字を装飾的に入れてもヌケ感が出てオシャレ度がアップします。
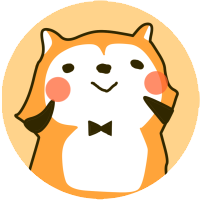
マリもち
沢山文字を書いても圧迫感がないね~
中抜き文字を書く手順
では早速、ClipStudio(クリスタ)を利用し、中抜き文字を描いてみましょう。
- STEP
テキスト文字を書く
- STEP
文字を縁取りする
- STEP
レイヤーをラスタライズする
- STEP
中抜き文字にする
- STEP
フチの色を変更する
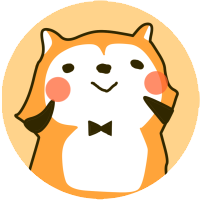
マリもち
完成!慣れれば簡単かな?
中抜き文字を書く手順まとめ
中抜き文字を書く手順をおさらいします
手順のおさらい
- 白文字で文字を書く
- 文字の縁取りにて、白フチの文字に変更する
- 文字をラスタライズする
- 表現色をグレーに変更し、白部分は表示されないようにする
- レイヤーカラーにて、文字色を変更する
ではまた~